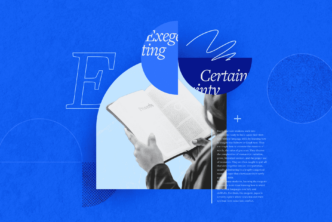We read and study the Bible in the original languages. That is a non-negotiable. Hebrew and Greek are as fundamental to the work of the scholar and preacher as a hammer in a toolkit. We use the original languages in our day-to-day workflow, including our digital resources. The keyboard selector is a new tool in Logos helps you do just that.
While Logos already allows you to work with the original languages by simply copying and pasting or using transliteration, you can now use a tool called the “Keyboard Selector.”
Using the Keyboard Selector
Note: This feature is only available in the Logos desktop application. You may deactivate the keyboard selector in the Program Settings menu.
The keyboard selector appears in input boxes where you might want to enter original language characters. You can pick between English, Greek, and Hebrew by clicking the keyboard icon and selecting the desired language. You can also toggle between keyboards by pressing Ctrl + Alt + Space (Windows) or Cmd + Ctrl + Space (Mac). At any time, pressing the Caps Lock key will escape the biblical language keyboard, so you can, for example, quickly type search operators.
Once you’ve typed in what you want to search for, press enter to search the surface text, or (for best results) select it from the dropdown list that appears.
Entering Hebrew Text
Right to Left
Remember that Hebrew runs right to left. When the Hebrew keyboard is active, backspace will remove the character to the right of the cursor. Vowels should be input after their corresponding consonant. Morphological searches or searches with operators still operate left to right, even though Hebrew words or phrases are written right to left.
Examples:
- Type גָדָל by entering gimel, qamets, dalet, qamets, lamed.
- lemma:גדל@Va will return results (lemma:aV@גדל will not)
- lemma:גדל@Va BEFORE lemma:הלך returns the result וַיִּגְדַּ֖ל הָאִ֑ישׁ וַיֵּ֤לֶךְ הָלוֹךְ֙
Vocalization, Punctuation, and Cantillation Marks
Both surface searches (pressing Enter) and query picker suggestions (selecting from the dropdown) are not sensitive to vocalization, punctuation, or cantillation marks.
Examples:
- If you input גדל OR גָדָל and press Enter, Logos will show results for any occurrences of that sequence of consonants (such as גדל, גֹ֨דֶל, or גָדַ֣ל). Logos will not return results for גדל with a prefix or suffix (such as גִּדַּ֣לְתִּי).
- If you input גדל OR גָדָל and select the lemma from the dropdown menu that appears, Logos will return all the results for that lemma, including those with prefixes and suffixes (e.g. גִּדַּ֣לְתִּי).
If you want to find an inflected form of a Hebrew word
- Use the Basic, Bible, or Morph search types to enter the consonantal text of the inflected form of the word (e.g. אגדל) and press Enter.
Or
- Use the morph picker in the Morph search:
- type the Hebrew word,
- select the lemma from the search query dropdown,
- toggle to English input
- Type ‘@’ to the right of the Hebrew word. Then select the characteristics you want to search for.
Your query should look similar to: lemma:גדל@V.
Alternatively, you can type your query by following the pattern above.
Note: Be sure to enter ‘lemma:’ or ‘root:’ before entering the Hebrew letters. Remember, pressing the Caps Lock key will toggle your input back to your system language.
If you want to perform a search sensitive to cantillations marks, create a new syntax search and ensure the Lexham Hebrew Bible: Cantillation Database is selected.
English/Hebrew Keyboard Map
| Letter | Name | Keystroke |
| א | aleph | shift + . |
| ב | bet | b |
| ג | gimel | g |
| ד | dalet | d |
| ה | he | h |
| ו | vav | w |
| ז | zayin | z |
| ח | khet | x |
| ט | tet | v |
| י | yod | y |
| כ | kaph | k |
| ך | kaph (final) | shift + k |
| ל | lamed | l |
| מ | mem | m |
| ם | mem (final) | shift + m |
| נ | nun | n |
| ן | nun (final) | shift + n |
| ס | samek | s |
| ע | ayin | shift + , |
| פ | pe | p |
| ף | pe (final) | shift + p |
| צ | tsade | c |
| ץ | tsade (final) | shift + c |
| ק | qoph | q |
| ר | resh | r |
| שׂ | sin | f |
| שׁ | shin | j |
| ת | tav | t |
| Diacritic | Name | Keystroke |
| בַ | patakh | a |
| בָ | qamets (qamets hatup) | shift + a |
| בֶ | segol | e |
| בֵ | tsere | shift + e |
| בִ | hireq | i |
| בֹ | holem | o |
| וֹ | full holem | w + o |
| בֻ | qibbuts | u |
| וּ | shureq | + |
| בְ | shewa | ; |
| בּ | dagesh | + |
| בֲ | hat. patah | alt+shift+a (Windows) opt+shift+a (Mac) |
| בֱ | hat. segol | alt+shift+e(Windows) opt+shift+e (Mac) |
| בֳ | hat. qamats | alt+shift+o (Windows) opt+shift+o (Mac) |
| ב֘ | zarqa | shift + 2 |
| ב֨ | qadma | shift + 3 |
| ב֜ | geresh | shift + 4 |
| ב֞ | gershayim | shift + 5 |
| ב֬ | iluy | shift + 7 |
| ב֝ | g. muqdam | shift + 8 |
| ב֗ | revia | shift + q |
| ב֟ | qar. para | shift + y |
| בֽ | meteg | alt + 1 (Windows) opt + 1 (Mac) |
| atn. hafukh | alt + 2 (Windows) opt + 2 (Mac) | |
| ב֖ | tipeha | alt + 3 (Windows) opt + 3 (Mac) |
| ב֥ | merkha | alt + 4 (Windows) opt + 4 (Mac) |
| ב֦ | mer. kefula | alt + 5 (Windows) opt + 5 (Mac) |
| ב֭ | dehi | alt + 6 (Windows) opt + 6 (Mac) |
| ב֣ | munah | alt + 7 (Windows) opt + 7 (Mac) |
| ב֛ | tevir | alt + 8 (Windows) opt + 8 (Mac) |
| ב֧ | darga | alt + 9 (Windows) opt + 9 (Mac) |
| ב֪ | yer ben yomo | alt + 0 (Windows) opt + 0 (Mac) |
| ב֑ | etnahta | alt + = (Windows) opt + = (Mac) |
| בׇ | qam. qatan | alt + o (Windows) opt + o (Mac) |
| ב֚ | yetiv | alt + ] (Windows) opt + ] (Mac) |
| ב֤ | mahapakh | alt + \ (Windows) opt + \ (Mac) |
| ◦ | bullet | alt + g (Windows) opt + g (Mac) |
| ב̣ | punctum | alt + ‘ (Windows) opt + ‘ (Mac) |
| n/a | Zero width non-joiner 2x | alt + m (Windows) opt + m (Mac) |
| « | guillemets | alt + , (Windows) opt + , (Mac) |
| » | guillemets | alt + , (Windows) opt + , (Mac) |
| ב׳ | geresh p. | alt + / (Windows) opt + / (Mac) |
| ב֗ | revia | alt+shift+ 1 (Windows) opt+shift+ 1 (Mac) |
| ב֮ | zinor | alt+shift+ 2 (Windows) opt+shift+ 2 (Mac) |
| ב֙ | pashta | alt+shift+ 3 (Windows) opt+shift+ 3 (Mac) |
| ב֠ | tel. gedola | alt+shift+ 4(Windows) opt+shift+ 4(Mac) |
| ב֩ | tel. qetana | alt+shift+ 5(Windows) opt+shift+ 5(Mac) |
| ב֟ | qar. para | alt+shift+ 6(Windows) opt+shift+ 6(Mac) |
| ב֡ | pazer | alt+shift+ 7(Windows) opt+shift+ 7(Mac) |
| ב֕ | zaq. gadol | alt+shift+ 8(Windows) opt+shift+8 (Mac) |
| ב֓ | shalshalet | alt+shift+9 (Windows) opt+shift+9 (Mac) |
| ב֯ | masora c. | alt+shift+0 (Windows) opt+shift+0 (Mac) |
| בֿ | rafe | alt+shift+- (Windows) opt+shift+- (Mac) |
| ◌ | mark base | alt+shift+= (Windows) opt+shift+= (Mac) |
| n/a | c. grapheme joiner | alt+shift+p (Windows) opt+shift+p (Mac) |
| ב֔ | zaq. qatan | alt+shift+[ (Windows) opt+shift+[ (Mac) |
| ב֒ | segolta | alt+shift+] (Windows) opt+shift+] (Mac) |
| ב֫ | ole | alt+shift+\ (Windows) opt+shift+\ (Mac) |
| • | bullet | alt+shift+g (Windows) opt+shift+g (Mac) |
| ב̊ | ring above | alt+shift+h (Windows) opt+shift+h (Mac) |
| ב׃ | sof pasuq | alt+shift+; (Windows) opt+shift+; (Mac) |
| בׄ | punctum | alt+shift+’ (Windows) opt+shift+’ (Mac) |
| ב̇ | masora dot | alt+shift+, (Windows) opt+shift+, (Mac) |
| ב̈ | thousands | alt+shift+. (Windows) opt+shift+. (Mac) |
Entering Greek Text
Accents and Breathing Marks
Both surface searches (pressing Enter) and query picker suggestions (selecting from the drop-down) are not sensitive to accents or breathing marks.
Examples:
- Input breathing marks and accents after its corresponding letter. For example, enter οὐδέ by typing (1) omicron, (2) upsilon, (3) smooth breathing mark, (4) delta, (5) epsilon, (6) acute accent.
- If you input εις, the query will suggest both εἰς and εἷς.
- If you input εις and press enter without selecting a lemma, Logos will return results for both surface forms (εἰς and εἷς).
Capitalization
You can choose whether to make surface text searches case sensitive by selecting or deselecting the Match Case option in the search panel.
English/Greek Character Map
Letters
| Letter | Name | Keystroke | Letter | Name | Keystroke | |
| α | alpha | a | Α | alpha | shift + a | |
| β | beta | b | Β | beta | shift + b | |
| γ | gamma | g | Γ | gamma | shift + g | |
| δ | delta | d | Δ | delta | shift + d | |
| ε | epsilon | e | Ε | epsilon | shift + e | |
| ζ | zeta | z | Ζ | zeta | shift + z | |
| η | eta | h | Η | eta | shift + h | |
| θ | theta | q | Θ | theta | shift + q | |
| ι | iota | i | Ι | iota | shift + i | |
| κ | kappa | k | Κ | kappa | shift + k | |
| λ | lambda | l | Λ | lambda | shift + l | |
| μ | mu | m | Μ | mu | shift + m | |
| ν | nu | n | Ν | nu | shift + n | |
| ξ | xi | x | Ξ | xi | shift + x | |
| ο | omicron | o | Ο | omicron | shift + o | |
| π | pi | p | Π | pi | shift + p | |
| ρ | rho | r | Ρ | rho | shift + r | |
| σ | sigma | s | Σ | sigma | shift + s | |
| ς | sigma (final) | v | – | – | – | |
| τ | tau | t | Τ | tau | shift + t | |
| υ | upsilon | u | Υ | upsilon | shift + u | |
| φ | phi | f | Φ | phi | shift + f | |
| χ | chi | c | Χ | chi | shift + c | |
| ψ | psi | y | Ψ | psi | shift + y | |
| ω | omega | w | Ω | omega | shift + w |
Breathings
| Breathing | Name | Keystroke |
| ἁ | rough | [ |
| ἀ | smooth | ] |
Accents
| Accent | Name | Keystroke |
| ά | acute | / |
| ὰ | grave | \ |
| ᾶ | circumflex | = |
Other
| Diacritic | Name | Keystroke |
| ̆ | breve | shift + 2 |
| ͂ | combining Greek perispomei | shift + ` |
| ἀ | coronis | ] |
| ϊ | diaresis | ` |
| Ϝ | digamma | shift + ctrl + opt + d (Mac)shift + ctrl + alt + d (Windows) |
| ̇ | dot | shift + 5 |
| ̣ | dot below | shift + 6 |
| „ | double low quotation mark | shift + ctrl + opt + ( (Mac) shift + ctrl + alt + ( (Windows) |
| ‟ | double high quotation mark | shift + ctrl + opt + ) (Mac) shift + ctrl + alt + ) (Windows) |
| ϗ | kai (abbrev) | shift + 7 |
| ʹ | keraia | shift + 3 |
| Ϟ | koppa (lowercase) | shift + ctrl + opt + k (Mac)shift + ctrl + alt + k (Windows) |
| Ϙ | koppa (uppercase) | shift + ctrl + opt + a (Mac)shift + ctrl + alt + a (Windows) |
| ͵ | lower numeral sign | shift + 4 |
| ̄ | macron | shift + 1 |
| Ϲ | sigma (lunate) | shift + ctrl + opt + c (Mac)shift + ctrl + alt + c (Windows) |
| Ϡ | sampi | shift + ctrl + opt + p (Mac) shift + ctrl + alt + p (Windows) |
| ‹ | single left-pointing angle quotation mark | shift + ctrl + opt + < (Mac) shift + ctrl + alt + < (Windows) |
| › | single right-pointing angle quotation mark | shift + ctrl + opt + > (Mac) shift + ctrl + alt + > (Windows) |
| Ϛ | stigma | shift + ctrl + opt + s (Mac)shift + ctrl + alt + s (Windows) |
| ᾳ | subscript | j |
| ϳ | yot | ctrl + opt + j (Mac)ctrlo + alt + j (Windows)l |
Add System Keyboards
Additionally, advanced Logos users may want to install additional keyboards in their operating system in order to type original language characters in Logos and elsewhere.
Note: The Logos keyboard picker in Logos overrides your system keyboard map. If you have a Greek or Hebrew keyboard active through your operating system, you do not need to use the Logos keyboard picker.
In macOS:
- Open System Preferences > Keyboard
- Click Input Sources
- Click the Plus icon
- Select the keyboard you want, then click Add.
- Toggle between keyboards by clicking the keyboard icon in the menu bar.
Note: You can enable a virtual (clickable) keyboard by selecting Show keyboard & emoji viewers in the menu bar in the keyboard preferences dialog.
In Windows:
- Open Settings > Time & Language > Region & Language
- Select and add additional languages.
- Use Left Alt + Shift to switch between your normal keyboard and others.
Note: these instructions are for Windows 10, steps for different versions of the operating systems may vary.
Note: You can install a virtual (clickable) keyboard in Windows. See Logos Original Language Keyboard.
Don’t have Logos yet, but want to try out the new Keyboard Selector? Download the free Logos Academic Basic and put your language skills to use.